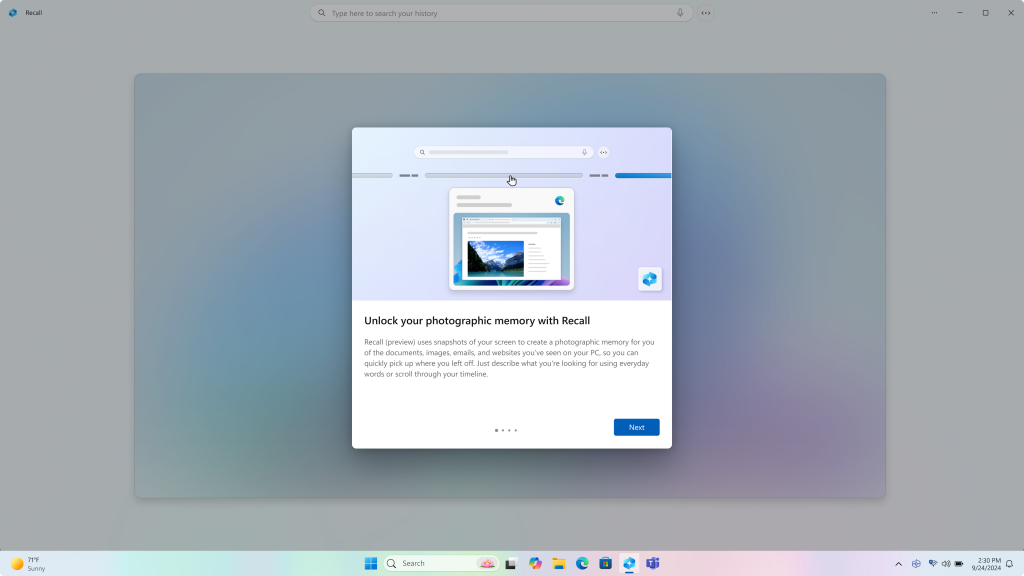Join the Dev Channel on your Copilot+ PC
Here is how you can join the Dev Channel on your Copilot+ PC today (we have a video too!):
- Register for the Windows Insider Program here via our website with your Microsoft account or Microsoft Entra ID. This should be the same account you use to sign into your Copilot+ PC with.
- After you have registered, go to Settings > Windows Update > Windows Insider Program on your PC and select the Get Started button.
- When asked to link an account, choose the account you’re signed into Windows with and be sure that it is the same account you registered for the program with.
- Choose the Dev Channel and reboot.
- After rebooting and signing into your Copilot+ PC, go to Settings > Windows Update and check for updates and Build 26120.2415 should be offered.
- Your PC will download the update and reboot to finish the update process.
New Copilot+ PC experiences
Retrace your steps with Recall (Preview)
We’re excited to release the first preview of Recall to our Windows Insider community. Recall is an entirely new way to search for things you’ve seen or done on your PC securely. With the AI capabilities of Copilot+ PCs, it’s now possible to quickly find and get back to any app, website, image, or document just by describing its content.
We invite you to try out Recall and share feedback, issues, or suggestions for improvement through in-experience links or the Feedback Hub. We also want to recognize the contributions of researchers and the security community in shaping Recall. If you’re an Insider also in this group, we additionally invite feedback on Recall’s updated security and privacy architecture through participation in our Windows Insider Preview Bug Bounty Program.
As is typical when first previewing new features with Windows Insiders, you may encounter some known issues listed at the bottom of this blog post we highly recommend you read.
Setup: After installing this build, the models for Recall and Click to Do will start to download in the background. You can check the download status via Settings > Windows Update. To open Recall you can find it in the Start menu under the All apps list.

When you open Recall, you can complete the first-run experience, which will ask you to opt-in to saving snapshots. It will also require you to enroll in Windows Hello to confirm your presence. This requires you to enable BitLocker and Secure Boot if you haven’t already. If you don’t enable saving snapshots, Recall will not save any snapshots of your activity.

Find It: Use your PC as you normally would. When you need to find or get back to something you’ve done previously, open Recall and authenticate with Windows Hello. As we use our PCs throughout the day working on documents or presentations, taking video calls, and context switching across activities, Recall helps you find things faster and easier and reduces the strain when you can’t remember something. Search using the clues you remember. You can not only search for the text you need to get back to, but now simply describe what you’re looking for (“pie chart”). You can also browse the timeline to see snapshots from a specific time you remember and get right back to that document or website quickly. Recall’s search results leverage AI to provide both text and visual matches for your query. AI can make mistakes, if the results aren’t accurate or don’t look right, please provide us with feedback using the feedback link. When you’ve found what you were looking for, you can get back to the application, website, or document, or use Click to Do to act on any image or text in the snapshot you found. You can learn more about using Recall here.

Control: With Recall, you’re in control of what snapshots are saved and when Recalls saves them. A new icon in the system tray displays status and provides quick access to Recall actions. When Recall is enabled, you’ll see the Recall icon visible. It provides visual cues to remind you when snapshots are being analyzed and saved. Click the icon and you will be able to pause saving snapshots or view more status information. When paused, you see a slash through the icon.

You can delete any snapshot in Recall that you don’t want and tell Recall to ignore that app or website in that snapshot going forward, either when viewing an individual snapshot or by searching for what you want deleted and removing those results.

Your data: Insiders and Recall users, we want you to know your snapshots are truly yours. We do not send your snapshots off your PC to Microsoft or third parties, and don’t use them for training purposes. Microsoft can’t access the keys to view your encrypted data, so we can’t restore your snapshots if you remove Windows Hello or restore your snapshots if you need to reset your PC or move to a new PC. We will in future updates provide ways for you to store a backup of your keys for these cases. For now, your Copilot + PC only releases the keys to use Recall if you show your face, fingerprint, or PIN. Please note that while in preview, we may make updates that require a reset of your saved snapshots and will let you know here. Technical Insiders can learn more about the security and privacy architecture of Recall here.
Privacy: We’ve updated Recall to detect sensitive information like credit card details, passwords, and personal identification numbers. When detected, Recall won’t save or store those snapshots. We’ll continue to improve this functionality, and if you find sensitive information that should be filtered out, for your context, language, or geography, please let us know through Feedback Hub. We’ve also provided an option in Settings that we encourage you to enable that will anonymously share the apps and sites you prefer to be excluded from Recall to help us improve the product. And you can also choose to exclude specific apps and websites through the Recall settings page which we talk about below.

Settings: Try out the additional settings available to configure Recall. Changing Recall settings requires you to authenticate with Windows Hello. You can disable saving snapshots, pause temporarily, filter applications and websites in supported browsers, control disk usage, and delete your snapshots at any time via Settings > Privacy and security > Recall and snapshots. Please provide us with feedback if additional settings would improve your experience. You can also remove Recall entirely by typing “Turn Windows features on or off” in the search box on your taskbar. Uncheck Recall from the dialog and restart your PC.
Enterprises: As announced at Ignite, for our enterprise customers, Recall is removed by default on PCs managed by an IT administrator for work or school, as well as Enterprise versions of Windows 11. IT administrators fully control the availability of Recall within their organization. Employees must choose to opt-in to saving snapshots and enroll their face or fingerprint with Windows Hello for snapshots to be saved. Only the signed-in user can access and decrypt Recall data, so although enterprises cannot access employee Recall data, they can prevent Recall from being used altogether and prevent any saving of specific apps or sites. IT administrators can click here to learn more about managing Recall on Copilot+ PCs in their organizations.
Recall (Preview) will begin to rollout on Snapdragon-powered Copilot+ PCs, with support for AMD and Intel-powered Copilot+ PCs coming soon. As we gradually roll out Recall in preview, Recall is supported on select languages including Chinese (simplified), English, French, German, Japanese, and Spanish. Content-based and storage limitations apply. See here for more details. Recall is not yet available in all regions, with expanded availability coming over time.
FEEDBACK: Please file feedback in Feedback Hub (WIN + F) under Desktop Environment > Recall or through in-experience links.
Click to Do (Preview) with Recall
With Click to Do in Recall, you can get more done with snapshots and improve your productivity and creativity. Click to Do recognizes text and images in snapshots and offers AI powered actions you can take on these, saving you time by helping complete tasks inline, and/or quickly getting you to the app that can best complete the job for you.

For text, Click to Do offers the following actions:
- Copy: Easily copy text to your clipboard.
- Open with: Open the selected text with your preferred application.
- Search the web: Quickly search the web for the selected text.
- Open website: Open any URL you recognize on screen in your preferred browser
- Send email: Send email to the email address recognized on screen in your preferred email app
For image, Click to Do provides a variety of options:
- Copy: Copy the image to your clipboard.
- Save as: Save the image to your desired location.
- Share: Share the image with others.
- Open with: Open the image with your preferred application.
- Visual search with Bing: Perform a visual search and surface relevant contents using Bing.
- Blur background with Photos: Blur the background of the image using Photos app.
- Erase objects with Photos: Erase unwanted objects from the image using Photos app.
- Remove background with Paint: Remove the background of the image using Paint app.
In this update Click to Do only works within the Recall experience. In a future update, you’ll be able to effortlessly engage with Click to Do by simply pressing Windows logo key + mouse click, Windows logo key + Q, through the snipping tool menu and Print Screen, or searching “Click to Do” through Windows Search Box. These methods will make it easier than ever to take immediate action on whatever catches your eye on-screen. We’re also working on introducing more intelligent text actions to enhance your experience even further.
Just like with Recall noted above, Click to Do (Preview) is available only on Snapdragon-powered Copilot+ PCs. Support for Intel and AMD-powered Copilot+ PCs is coming soon.
FEEDBACK: Please file feedback in Feedback Hub (WIN + F) under Desktop Environment > Click to Do.
Other changes included in this Dev Channel update
This update (Build 26120.2415) includes additional changes and improvements available to Windows Insiders across every Windows 11 PCs. These changes include:
- New features, improvements, and fixes that are being gradually rolled out for Insiders who have turned on the toggle to get the latest updates as they are available (via Settings > Windows Update*).
- New features, improvements, and fixes rolling out to everyone in the Dev Channel.
For more information, see the Reminders section at the bottom of this blog post.
Changes and Improvements gradually being rolled out to the Dev Channel with toggle on*
[Windows Hello]
- The revamped and modernized Windows Hello user experience that is rolling out to Windows Insiders in the Beta and Canary Channels will start rolling out to Insiders in the Dev Channel soon.
[Narrator]
- We have added new functionalities to Narrator scan mode. Skip past links (N’) allows you to navigate to the text after a link. This is most helpful when navigating through long emails, news articles, and wiki pages. Jump to lists (L’) allows you to quickly access a list on a web page or a document. To try these new features, you need to turn on Narrator first (Win key + Ctrl + Enter), then turn scan mode ON by pressing Caps Lock + Spacebar and finally use the new shortcuts – ‘N’ and ‘L’. Please note that scan mode is ‘ON’ by default on most web pages (like news articles, wiki page, etc.).
[Speech in Windows]
- We have improved our speech-to-text and text-to-speech experience on Windows. Users of Narrator, voice access, live captions, live translations, and voice typing might see a message asking them to update their language files manually. The language files will be released separately through Microsoft Store.
Fixes gradually being rolled out to the Dev Channel with toggle on*
[Taskbar & System Tray]
- Fixed an issue causing explorer.exe to crash sometimes when interacting with app icons in the taskbar in the latest flights.
[Desktop]
- Fixed the issue where your desktop background may not show correctly sometimes with multiple monitors (showing big black areas).
[File Explorer]
- Did some work so the search box in File Explorer shouldn’t draw off the end of the window anymore.
[Input]
- Fixed an underlying issue in the last few flights that could cause Windows wheel devices to not scroll.
[Narrator]
- Fixed an issue in the previous flight which caused Narrator to crash on launch if you used one of the natural voices (like Jenny).
Known issues
[Recall with Click to Do]
The following known issues will be fixed in future updates to Windows Insiders:
- You must have Secure Boot enabled for Recall to save snapshots. Ensure Secure Boot is enabled before trying out Recall. This support article will help you enable Secure Boot.
- Clicking links within Recall to submit feedback may experience a delay in loading the Feedback Hub application. Be patient and it will display.
- Recall can be enabled or disabled from “Turn Windows features on or off”. We are caching the Recall binaries on disk while we test add/remove. In a future update we will completely remove the binaries.
- Some users experience a delay before snapshots first appear in the timeline while using their device. If snapshots do not appear after 5 minutes, reboot your device. If saving snapshots is enabled, but you see snapshots are no longer being saved, reboot your device.
- Some users may see a message to “Make sure Recall is saving snapshots”, while the Settings page for Recall shows saving snapshots is enabled. Reboot your device to resolve this issue.
- Websites added as filters may be saved if the content is in split screen or side bar pane in Edge. This will be addressed in an update.
- Make sure you update Microsoft 365 apps to the latest version so you can jump back into specific documents.
- Recall may not currently work with some accessibility applications.
Reminders for Windows Insiders in the Dev Channel
- Windows Insiders in the Dev Channel receive updates based on Windows 11, version 24H2 via an enablement package (Build 26120.xxxx).
- Updates delivered to the Dev Channel are in a format that offers a preview of enhancements to servicing technology on Windows 11, version 24H2. To learn more, see https://aka.ms/CheckpointCumulativeUpdates.
- Many features in the Dev Channel are rolled out using Control Feature Rollout technology, starting with a subset of Insiders and ramping up over time as we monitor feedback to see how they land before pushing them out to everyone in this channel.
- For Windows Insiders in the Dev Channel who want to be the first to get features gradually rolled out to you, you can turn ON the toggle to get the latest updates as they are available via Settings > Windows Update*. Over time, we will increase the rollouts of features to everyone with the toggle turned on. Should you keep this toggle off, new features will gradually be rolled out to your PC over time once they are ready.
- Features and experiences included in these builds may never get released as we try out different concepts and get feedback. Features may change over time, be removed, or replaced and never get released beyond Windows Insiders. Some of these features and experiences could show up in future Windows releases when they’re ready.
- Some features in active development we preview with Windows Insiders may not be fully localized and localization will happen over time as features are finalized. As you see issues with localization in your language, please report those issues to us via Feedback Hub.
- Because the Dev and Beta Channels represent parallel development paths from our engineers, there may be cases where features and experiences show up in the Beta Channel first.
- Check out Flight Hub for a complete look at what build is in which Insider channel.
Thanks,
Amanda & Brandon